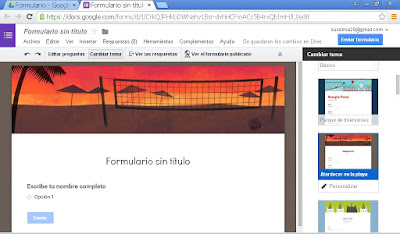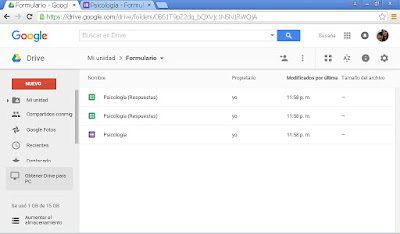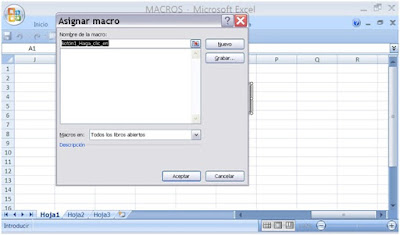Examen de la materia de Informática IV, Parcial III
gallardo lopez y gonzalez velazquez
https://www.dropbox.com/s/op5l6987z1oahzx/P3.zip?dl=0
perritos

viernes, 18 de diciembre de 2015
Bitácora tercera parcial: Access
Acces es un gestor de datos que recopila información relativa a un asunto o propósito particular, como el seguimiento de pedidos de clientes o el mantenimiento de una colección de música, etcétera. Está pensado en recopilar datos de otras utilidades (Excel, SharePoint, etcétera) y manejarlos por medio de las consultas e informes.
Herramientas:
Herramientas:
Tablas:
Una tabla de una base de datos es similar en apariencia a una hoja de cálculo, en cuanto a que los datos se almacenan en filas y columnas.
Cada fila de una tabla se denomina registro. En los registros es donde se almacena cada información individual. Cada registro consta de campos (al menos uno). Los campos corresponden a las columnas de la tabla.
¿Cómo realizar una base de datos en Access?
- Acceder a un nuevo archivo de Access y seleccionar Base de datos en blanco.
- Debemos crear una carpeta nueva en el ícono del folder que se encuentra en la parte derecha de nuestro nuevo documento.
- Una vez creada y dado el nombre que deseemos, damos clic en crear para que nos abra el nuevo archivo.
- Una vez que se haya creado el archivo, podemos comenzar a llenar la base de datos según sea la necesidad de nuestra información.
- Podemos ir asignando los nombres a los campos y llenar los registros con nuestros datos.
- Una vez creada la base de datos podemos hacer modificaciones según sea nuestra necesidad de información.
- Podemos configurar el tipo de campo que necesitemos, desplegando la pestaña que tenemos y seleccionar el tipo deseado.
- En la pestaña inicio encontramos la opción Ver donde contamos con la opción de Diseño, donde podemos modificar las opciones de los campos.
- En la barra de herramientas, encontramos la pestaña de Crear donde encontramos las utilidades de nuestro Access, como lo son las Consultas, los Formularios y los Informes.
Una tabla de una base de datos es similar en apariencia a una hoja de cálculo, en cuanto a que los datos se almacenan en filas y columnas.
Cada fila de una tabla se denomina registro. En los registros es donde se almacena cada información individual. Cada registro consta de campos (al menos uno). Los campos corresponden a las columnas de la tabla.
¿Cómo realizar una base de datos en Access?
Cada fila de una tabla se denomina registro. En los registros es donde se almacena cada información individual. Cada registro consta de campos (al menos uno). Los campos corresponden a las columnas de la tabla.
¿Cómo realizar una base de datos en Access?
- Acceder a un nuevo archivo de Access y seleccionar Base de datos en blanco.
- Debemos crear una carpeta nueva en el ícono del folder que se encuentra en la parte derecha de nuestro nuevo documento.
- Una vez creada y dado el nombre que deseemos, damos clic en crear para que nos abra el nuevo archivo.
- Una vez que se haya creado el archivo, podemos comenzar a llenar la base de datos según sea la necesidad de nuestra información.
- Podemos ir asignando los nombres a los campos y llenar los registros con nuestros datos.
- Una vez creada la base de datos podemos hacer modificaciones según sea nuestra necesidad de información.
- Podemos configurar el tipo de campo que necesitemos, desplegando la pestaña que tenemos y seleccionar el tipo deseado.
- En la pestaña inicio encontramos la opción Ver donde contamos con la opción de Diseño, donde podemos modificar las opciones de los campos.
- En la barra de herramientas, encontramos la pestaña de Crear donde encontramos las utilidades de nuestro Access, como lo son las Consultas, los Formularios y los Informes.
CONSULTAS:
De las tablas, si queremos, podemos extraer información filtrada según nuestras necesidades, o actualizar algunos datos concretos, o eliminar ciertos registros que cumplan una determinada condición. Para todo esto y mucho mas se usan las consultas.
- Para iniciar las consultas de los datos que se tienen seleccionamos el asistente en la herramienta de Consultas.
Podemos seleccionar la opción que deseemos y damos clic en Aceptar.
- Nos abrirá una ventana donde podemos seleccionar los campos requeridos utilizando las flechas. Una vez seleccionados, damos clic en Siguiente.
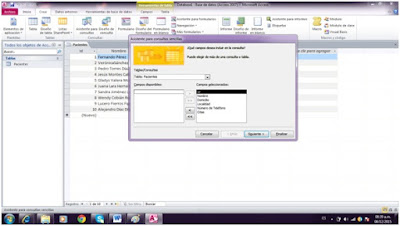
- En la última ventana tenemos la opción de cambiar el nombre de nuestra consulta y la manera de abrir la misma.
- Una vez finalizado nos abrirá el archivo de consulta de lado derecho de nuestro archivo.
- Para crear la consulta deseada, vamos a la pestaña de Inicio y seleccionamos la opción de Diseño, nos abrirá la hoja de tal manera que podamos editar los campos sobre la consulta que deseemos. Por ejemplo: en localidad, entre comillas escribimos la palabra “Manzanillo” y damos clic en Ejecutar en la barra de Herramientas.
- Una vez realizado nos regresará a la vista Tabla donde podemos obtener la Consulta.
- Podemos utilizar comodines que nos ayuden a realizar las consultas. Entre ellos están:
- · El asterisco ( * ).
- · Las comillas (“ ”).
- · El mayor y menor que (< , >).
- · La Y ( Y ).
- Para iniciar las consultas de los datos que se tienen seleccionamos el asistente en la herramienta de Consultas.
- Nos abrirá una ventana donde podemos seleccionar los campos requeridos utilizando las flechas. Una vez seleccionados, damos clic en Siguiente.
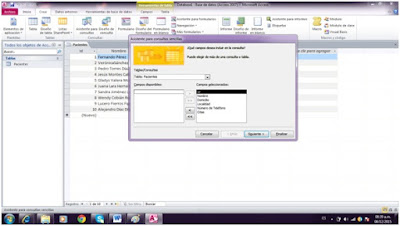
- En la última ventana tenemos la opción de cambiar el nombre de nuestra consulta y la manera de abrir la misma.
- Una vez finalizado nos abrirá el archivo de consulta de lado derecho de nuestro archivo.
- Para crear la consulta deseada, vamos a la pestaña de Inicio y seleccionamos la opción de Diseño, nos abrirá la hoja de tal manera que podamos editar los campos sobre la consulta que deseemos. Por ejemplo: en localidad, entre comillas escribimos la palabra “Manzanillo” y damos clic en Ejecutar en la barra de Herramientas.
- Una vez realizado nos regresará a la vista Tabla donde podemos obtener la Consulta.
- Podemos utilizar comodines que nos ayuden a realizar las consultas. Entre ellos están:
- · El asterisco ( * ).
- · Las comillas (“ ”).
- · El mayor y menor que (< , >).
- · La Y ( Y ).
FORMULARIO:
Esta es la parte más amigable de nuestra base de datos. Usamos los formularios para trabajar con la base de datos, estos están vinculados a las tablas y nos ofrecen una forma más práctica y bonita, según el gusto y el empeño que le ponga el usuario, para trabajar con nuestra información.
- Para realizar un formulario podemos auxiliarnos de del asistente que se encuentra en la pestaña de Formularios en la Barra de Herramientas de Crear. Nos abrirá una ventana donde podemos seleccionar las opciones que deseamos. Una vez seleccionado damos clic en Siguiente.
- Nos redirigirá a una nueva ventana donde podemos seleccionar la distribución del formulario. Una vez seleccionado damos en Siguiente.
- En la última ventana podemos asignar el nombre del formulario y seleccionar la forma en que deseemos se abra. Y damos clic en finalizar.
- Una vez creado el formulario nos lo abrirá de la siguiente manera:
- Para poder modificar la apariencia del formulario vamos a la pestaña Diseño. Podemos cambiar el acomodo de las preguntas, el color de éstas y del fondo de la hoja.
- Podemos hacer el diseño que deseemos quedando de la siguiente forma.
- En vista de Diseño de Formulario quedaría de la siguiente manera:
Esta es la parte más amigable de nuestra base de datos. Usamos los formularios para trabajar con la base de datos, estos están vinculados a las tablas y nos ofrecen una forma más práctica y bonita, según el gusto y el empeño que le ponga el usuario, para trabajar con nuestra información.
- Para realizar un formulario podemos auxiliarnos de del asistente que se encuentra en la pestaña de Formularios en la Barra de Herramientas de Crear. Nos abrirá una ventana donde podemos seleccionar las opciones que deseamos. Una vez seleccionado damos clic en Siguiente.
- Nos redirigirá a una nueva ventana donde podemos seleccionar la distribución del formulario. Una vez seleccionado damos en Siguiente.
- En la última ventana podemos asignar el nombre del formulario y seleccionar la forma en que deseemos se abra. Y damos clic en finalizar.
- Una vez creado el formulario nos lo abrirá de la siguiente manera:
- Para poder modificar la apariencia del formulario vamos a la pestaña Diseño. Podemos cambiar el acomodo de las preguntas, el color de éstas y del fondo de la hoja.
- Podemos hacer el diseño que deseemos quedando de la siguiente forma.
- En vista de Diseño de Formulario quedaría de la siguiente manera:
MACROS EN FORMULARIO.
Una macro es una herramienta que permite automatizar tareas y mejorar la funcionalidad de formularios, informes y controles.
- La función de las macros nos permite efectuar acciones de manera rápida. Para hacerlo podemos hacerlo en la opción de Diseño en la pestaña de Herramienta de diseño de Formulario.
- Seleccionamos la opción de botón y realizamos la forma dentro de la hoja de formulario. Nos abrirá una ventana donde podemos editar la acción que deseemos realice la macro.
- Seleccionamos en la siguiente ventana el tipo de forma que deseemos, ya sea texto o imagen. Y damos siguiente.
- Cambiamos el nombre del botón y damos finalizar.
- Se ingresará el botón a nuestro formulario. Una vez insertado podemos editar el tamaño seleccionándolo y estirando los nodos. También podemos cambiar el color de la macro dando clic derecho sobre el botón y seleccionando la opción color de fondo.
- De esa forma también podemos hacer otras ediciones.
- Una vez ingresados todos los botones nos quedará algo como el siguiente ejemplo.
- En vista Diseño quedaría algo así:
Una macro es una herramienta que permite automatizar tareas y mejorar la funcionalidad de formularios, informes y controles.
- La función de las macros nos permite efectuar acciones de manera rápida. Para hacerlo podemos hacerlo en la opción de Diseño en la pestaña de Herramienta de diseño de Formulario.
- Seleccionamos la opción de botón y realizamos la forma dentro de la hoja de formulario. Nos abrirá una ventana donde podemos editar la acción que deseemos realice la macro.
- Seleccionamos en la siguiente ventana el tipo de forma que deseemos, ya sea texto o imagen. Y damos siguiente.
- Cambiamos el nombre del botón y damos finalizar.
- Se ingresará el botón a nuestro formulario. Una vez insertado podemos editar el tamaño seleccionándolo y estirando los nodos. También podemos cambiar el color de la macro dando clic derecho sobre el botón y seleccionando la opción color de fondo.
- De esa forma también podemos hacer otras ediciones.
- Una vez ingresados todos los botones nos quedará algo como el siguiente ejemplo.
- En vista Diseño quedaría algo así:
INFORMES:
Los informes sirven para resumir y presentar los datos de las tablas. Normalmente, un informe responde a una pregunta específica.
Un informe se puede ejecutar en cualquier momento y siempre reflejará los datos actualizados de la base de datos. Los informes suelen tener un formato que permita imprimirlos, pero también se pueden consultar en la pantalla, exportar a otro programa o enviar por correo electrónico.
- Para crear el informe seleccionamos el asistente de la barra de Crear en la opción de Informes. Nos abrirá una ventana donde podemos seleccionar los datos de los que deseamos obtener el informe. Una vez seleccionados damos clic en Siguiente.
- En la siguiente ventana podemos seleccionar la prioridad con que deseemos se agreguen los datos del informe. Una vez organizado damos clic en Siguiente.
- Podemos seleccionar la forma en que deseemos sea la información.
- Podemos editar la distribución de los datos.
- Editamos el nombre del Informe y la vista de éste. Damos en finalizar para obtener la información.
- De la misma manera podemos editar los colores de fondo de la hoja y de las preguntas.

- Una vez finalizado obtendremos la vista del informe.
La finalidad de Access es facilitarnos el almacenamiento y manejo de la información. De esta manera podemos consultar y realizar informes de los datos que nos sean de utilidad
Los informes sirven para resumir y presentar los datos de las tablas. Normalmente, un informe responde a una pregunta específica.
Un informe se puede ejecutar en cualquier momento y siempre reflejará los datos actualizados de la base de datos. Los informes suelen tener un formato que permita imprimirlos, pero también se pueden consultar en la pantalla, exportar a otro programa o enviar por correo electrónico.
- Para crear el informe seleccionamos el asistente de la barra de Crear en la opción de Informes. Nos abrirá una ventana donde podemos seleccionar los datos de los que deseamos obtener el informe. Una vez seleccionados damos clic en Siguiente.
- En la siguiente ventana podemos seleccionar la prioridad con que deseemos se agreguen los datos del informe. Una vez organizado damos clic en Siguiente.
- Podemos seleccionar la forma en que deseemos sea la información.
- Podemos editar la distribución de los datos.
- Editamos el nombre del Informe y la vista de éste. Damos en finalizar para obtener la información.
- De la misma manera podemos editar los colores de fondo de la hoja y de las preguntas.

- Una vez finalizado obtendremos la vista del informe.
La finalidad de Access es facilitarnos el almacenamiento y manejo de la información. De esta manera podemos consultar y realizar informes de los datos que nos sean de utilidad
Bitácora II parcial de Informática.
Crear formulario en Drive.
Dentro de las aplicaciones de google se encuentra la herramienta en la cual podemos hacer formularios que nos permitan recopilar información acerca de un tema determinado.
Los pasos a seguir son muy sencillos:
Acceder a la página de google y buscar la herramienta Drive en las aplicaciones.
Abrir una nueva carpeta donde abriremos el formulario.
Cambiar el nombre a la carpeta para acceder a ella cuando la necesitemos.
Creamos un nuevo archivo buscando la opción de formulario.
Una vez creado el archivo, podemos comenzar a editarlo de manera que quede lo mejor posible para su uso.
Hay diversos tipos de preguntas que podemos usar dentro de nuestro formulario:
- Texto: la respuesta será corta para datos concisos, por ejemplo el nombre o el número de teléfono.
- Texto párrafo: para aquellas respuestas que necesitan ser más largas en las que el usuario deba extenderse.
- Opción múltiple: en éste tipo de preguntas se brindan varias opciones dónde se puede seleccionar sólo 1.
- Casillas de verificación: se pueden brindar varias respuestas donde se pueden seleccionar varias.
- Elegir lista: se selecciona una respuesta de una lista desplegable.
- Escala: donde puedes medir un parámetro del número 1 al 10.
Para editar una pregunta tenemos las opciones de:
· Editar una pregunta la formulada dando clic en el lapicito que se encuentra en la parte superior derecha.
· Duplicarla en el botón con forma de hojita doblada a un lado del lapicito.
· Eliminarla en el cesto de basura que se encuentra a un lado de las opciones anteriores.
1 Para agregar una nueva pregunta desplegamos la pestaña de Agregar elemento y seleccionar el tipo de pregunta que deseemos.
Cuando ya se cuenta con todas las preguntas formuladas entonces podemos editar el orden que deseamos posicionándonos sobre la pregunta, nos aparecerá una cruz con flechas con la cual podemos mover de posición las preguntas.
En la parte superior de nuestro formulario tenemos algunas configuraciones que debemos tomar a consideración:
- Mostrar la barra de progreso al pie de las páginas de los formularios: donde se podrá observar el porcentaje de avance según sean las respuestas emitidas.
- Permitir sólo una respuesta por persona: donde accesando a través de una cuenta de gmail se podrá responder el formulario.
- Orden de preguntas aleatorio: para que el orden de las preguntas no se presenten de la misma forma por si el cuestionario se encuentra aplicándose en una misma área y se desea que las respuestas no puedan compararse al responder
- En cambiar tema, podemos escoger una opción sobre el diseño de fondo que deseemos que tenga nuestro formulario. También podemos editar el tipo y tamaño de fuente, etc.
En Página de confirmación podemos seleccionar una de las siguientes opciones según deseemos:
- Mostrar vínculo para enviar otra respuesta
- Publicar y mostrar el vínculo público a los resultados del formulario
- Permitir que los encuestados editen las respuestas después de enviarlas
Una vez terminado nuestro formulario podemos comenzar a enviarlo para que se difunda y obtener los resultados a nuestra encuesta.
Para recopilar los resultados de nuestra encuesta agregamos en la parte superior la opción de Ver respuestas y nos permitirá crear una hoja de Excel donde se irán recopilando los datos de los formularios respondidos.
Macros en Excel.
Los macros en Excel nos permiten realizar acciones de manera rápida una vez que hayan sido grabadas dichas acciones con anterioridad.
Lo primero que demos hacer es activar el programador en la pestaña de Inicio, buscando la opción de programador o desarrollador dependiendo de la versión de Windows con la que contemos.
de formulario para agregar un nuevo botón de acción. Es importante mencionar que sólo se utilizará los controles de formulario y no los que contiene ActiveX.
Origen e historia de la raza
El origen de la raza Terranova viene de la isla que lleva el mismo nombre. Sus antepasados son perros indígenas y el gran perro oso negro. Con la llegada de los pescadores europeos nuevas razas contribuyeron a modelarla, dándole vigor. Pero sus características principales permanecieron intactas.
Y es que desde sus inicios, la raza Terranova poseía una morfología y un comportamiento adaptado a las condiciones adversas de la isla. Estas características le permitieron resistir los rigores del clima extremo da la isla y la hostilidad y los azotes del mar mientras tiraba de cargas pesadas sobre la tierra firme o incluso servía de perro salvador en el agua.
Temperamento y carácter
Es un perro fiel y muy tranquilo. La raza es sincera, dócil, sensible, dulce cariñosa,... Con los niños es adorable. Con ellos es un auténtico “padrazo”: Es plácido, con una paciencia infinita, y dispuesto a jugar a cualquier juego. Además, es un perro vigilante por naturaleza con un gran instinto protector. En resumidas cuentas, es un perro muy seguro al que se le puede confiar sin problemas la vigilancia de los niños.
Además de su carácter bonachón, esta raza posee un gran instinto de salvamento, echándose al agua si fuera necesario, con una gran resistencia física, pudiendo nadar durante horas o socorrer a un náufrago. Diríamos que es un "San Bernardo" de los mares. Necesita una educación firme, pero con paciencia, ya que esta raza no alcanzará su madurez psíquica hasta alcanzados dos años de edad.
Características físicas
El Terranova es un perro compacto, de cuerpo macizo, musculado, poderoso pero con gran elegancia y coordinación de movimientos. En esta raza, la altura es superior a la cruz. O sea, que la longitud del cuerpo es superior a la distancia con el suelo. La hembra, generalmente, es algo más larga y menos robusta que el macho.
Reconocer a un Terranova no es complicado. Sólo hay que buscar un gran oso de peluche de piel negra. Además, posee una expresión de ojos en la que el Terranova refleja la bondad y la dulzura que atesora.
Suscribirse a:
Entradas (Atom)